仮想通貨に興味を持ち始めて、ビットフライヤーの口座を作ろうと思っているけど、
実際にはどういう手順で作るんだろう…
こういった悩みを持っている方に、実際に登録する時に出てくる画面を表示しながら
登録するまでの手順をわかりやすく解説していきます!
最近はポイ活でも仮想通貨をもらえるところも増えてきました!
なので、あらかじめ口座を開設しておいていつでも換金できるように準備しておきましょう!!
まずビットフライヤーで口座を開設する際に必要な物を準備しましょう。
口座開設で必要なもの
①本人確認書類
②メールアドレス
③銀行口座
それでは詳しく見ていきましょう!
本人確認書類
ビットフライヤーで使用できる本人確認書類は、顔写真がついている下記のものが対象となります。
①運転免許証(表面/裏面)
②パスポート(顔写真面/住所が記載されている顔写真面)
③マイナンバーカード(表面のみ)
※マイナンバー通知カードは顔写真がついていないため使用不可
④在留カード(表面/裏面)
上記の中から提出できるものをひとつ選びましょう。
メールアドレス
ビットフライヤーで口座開設をするにあたって、登録するメールアドレスが必要となります。
メールアドレスはソフトバンクやauなどのキャリアケータイのメールアドレスはもちろん、
GmailやYahoo!メールアドレスなどのフリーメールアドレスも登録することも可能です!
銀行口座
登録する際に銀行口座は必須ではありませんが、
日本円を入金したり、逆に日本円を出金したりする際に銀行口座が必要になるので、
登録した際に
公式サイトにアクセスし、アカウントを作成する
まずビットフライヤーの公式サイトにアクセスして、アカウントを作成します。
公式サイトにアクセスすると、右上に表示される「新規登録」を押して登録画面に進むか、
もしくは、画面中央下らへんに表示される「メールアドレスを入力」に
登録したいメールアドレスを入力して、隣の「登録」を押しましょう。

メールアドレスを入力すると、
下の画面が表示されます。
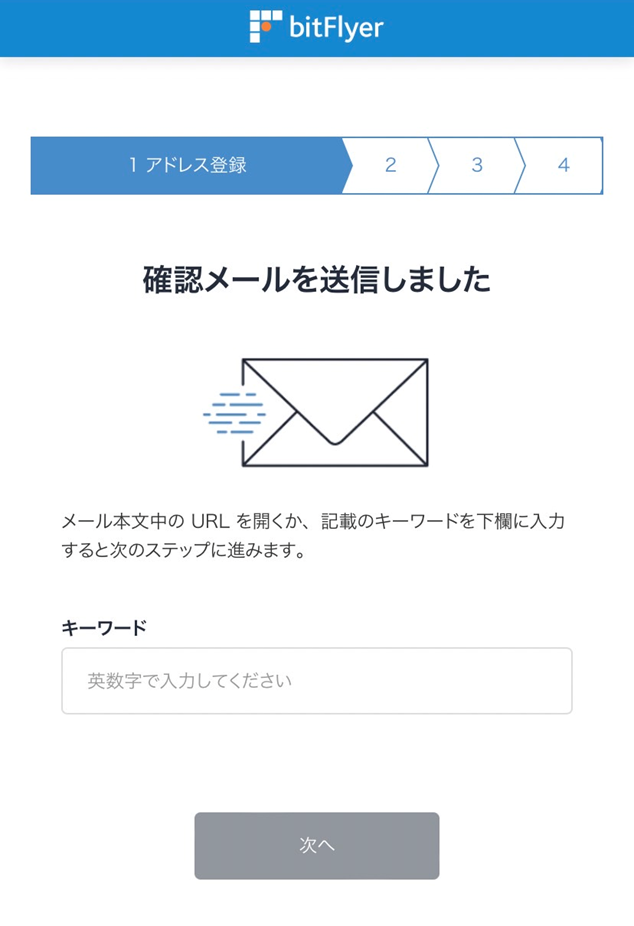
次にビットフライヤーからメールが届いていないか確認してみましょう。
数分経ってもメールが届いていない場合には迷惑メールフォルダに入っている可能性もありますので、
時間が経ってもメールがこない場合には迷惑メールフォルダを確認してみてください。
ビットフライヤーから届いたメールを開くと、
リンクとキーワードが載っています。
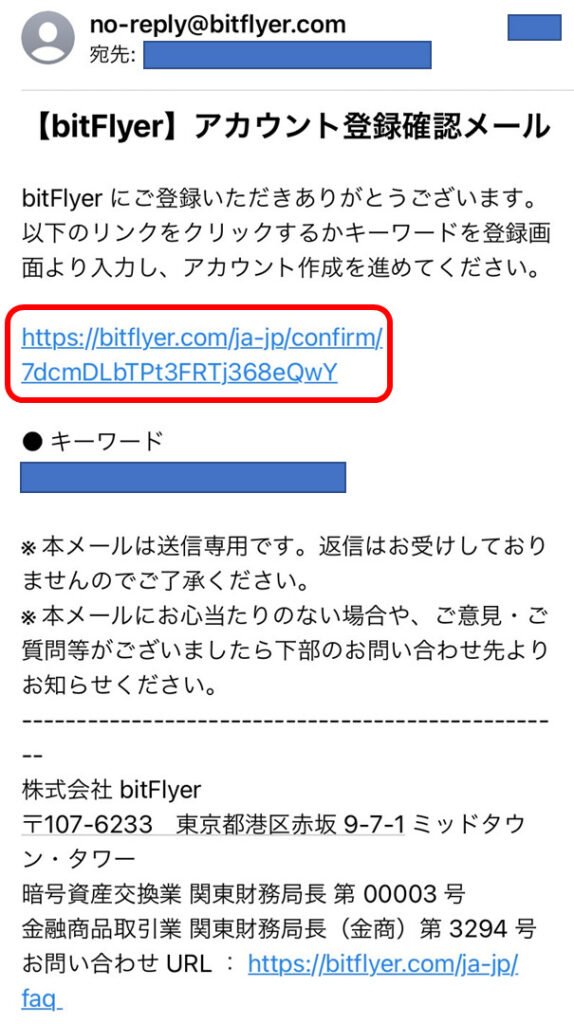
方法としては二つあり、
①リンクを押す
②書かれているキーワードを「確認メールを送信しました」と
表示されている画面に戻り、「キーワード」の部分にメールで送られてきたキーワードを入力する。
の2つの方法があります。
私のオススメとしては、キーワードを入力する手間が省けるためリンクを押して次のステップに行くことをオススメします!
私はリンクを押して次のステップに進んだので、リンクを押した際にどのような手順で進むのかを解説します!
リンクを押すとパスワード設定の画面が表示されます。
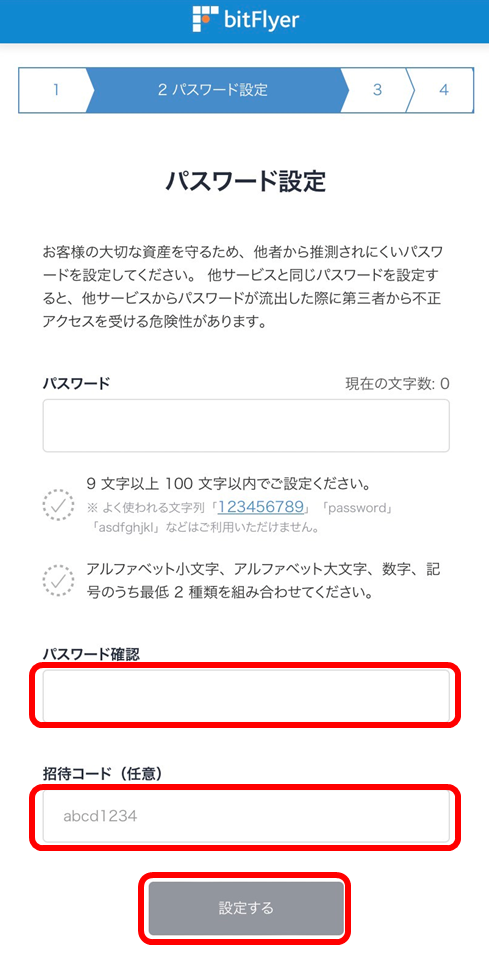
パスワードを設定する上で注意すべき点は2つあって、
1つ目は「9文字以上のパスワードにすること」
2つ目は❶アルファベット小文字、❷アルファベット大文字、❸数字、❹記号のうち、最低2種類を
組み合わせて設定する必要があります。
上記の2つの注意点を参考にして、パスワードを設定しましょう!
招待コード
パスワードを入力すると「設定する」のボタンが青くなりますので、
「設定する」のボタンを押しましょう。
「設定する」のボタンを押すと、同意事項の画面が表示されます。
同意事項の内容を確認し、問題がなければ▢にチェックを入れます。
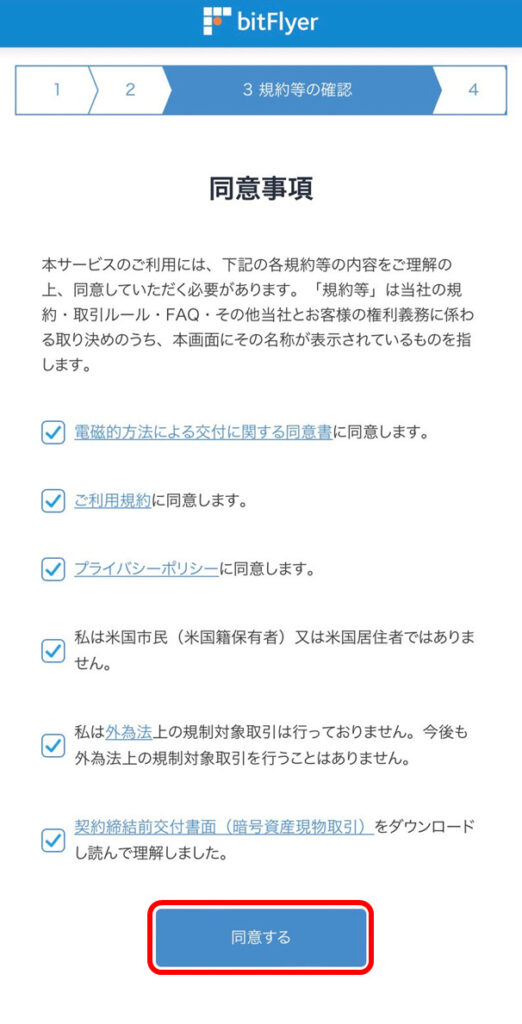
▢すべてにチェックを入れると「同意する」が青く表示されますので、
「同意する」を押しましょう。
「同意する」を押すと二段階認証の画面が表示されます。
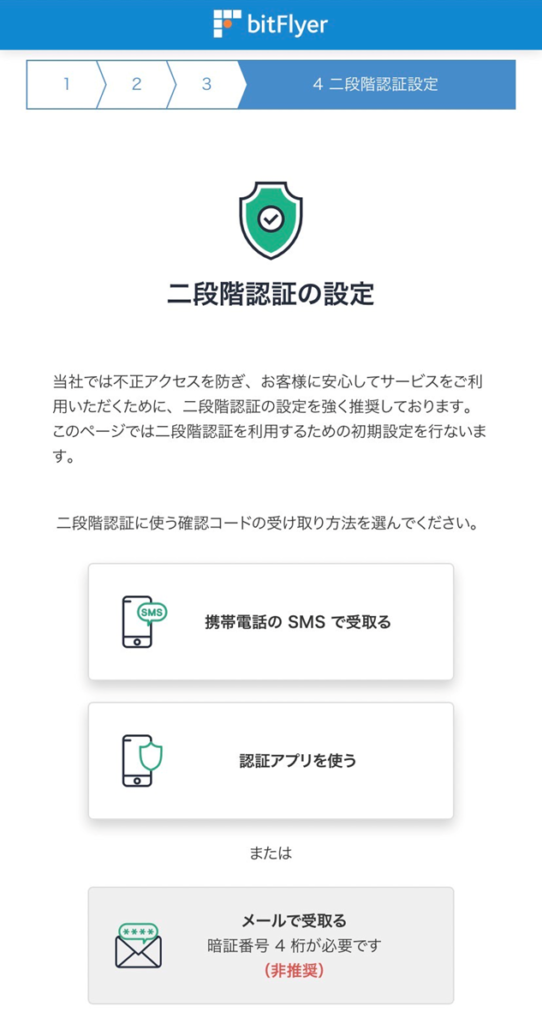
二段階認証を行うには、
❶携帯電話のショートメッセージを使って行う
❷認証アプリを使って行う
❸メールを使って行う
の3つがありますが、メールを使って行う2段階認証はビットフライヤー公式側から
非推奨とされていますので、
❶携帯電話のショートメッセージを使って行う
❷認証アプリを使って行う
のどちらかの方法で行うようにしましょう。
私は❶携帯電話のショートメッセージを使って行う 方法で2段階認証をしたので、
ショートメッセージを使った方法を解説します!
まず、「携帯電話のSMSで受け取る」を押します。
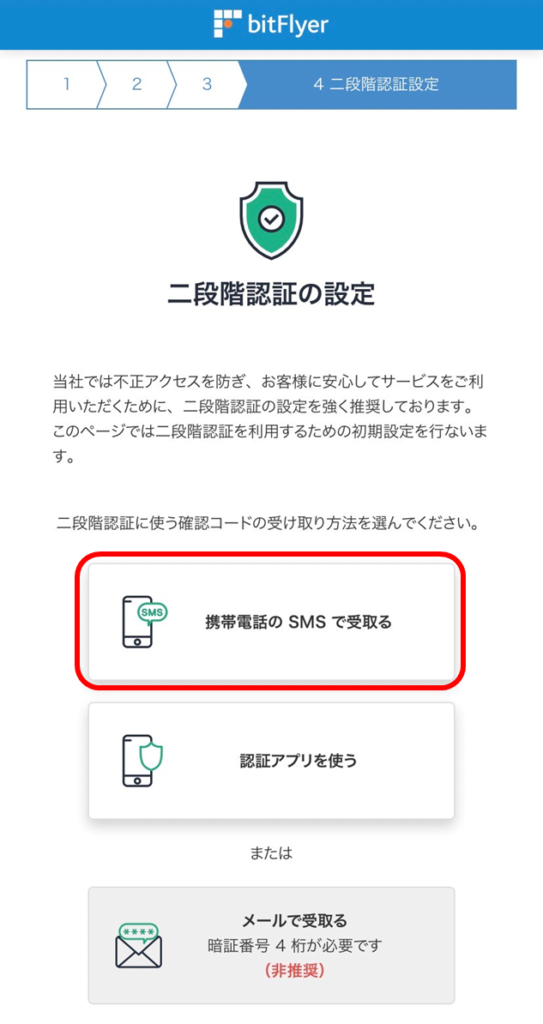
すると、電話番号入力画面が表示されます。
電話番号を入力したら「次へ」を押しましょう。
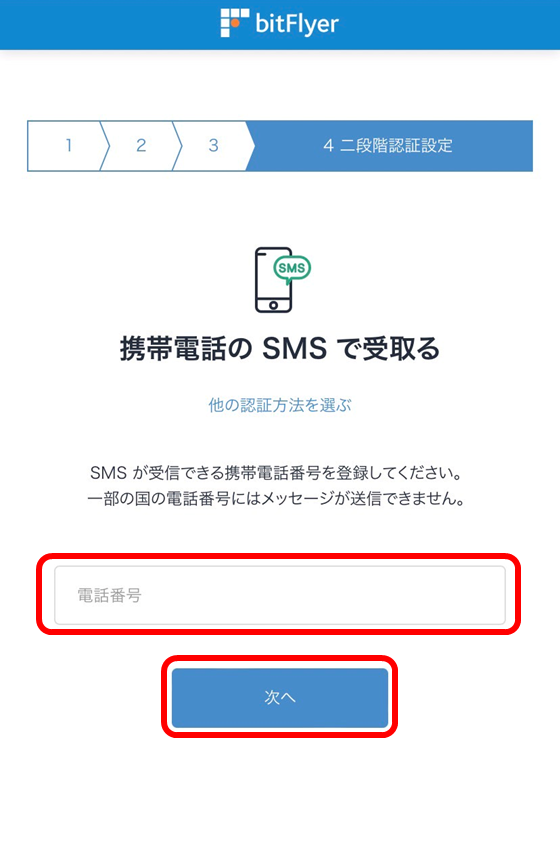
「次へ」を押すと、
「入力された携帯電話番号に確認コードを送信しました。」
と表示されます。
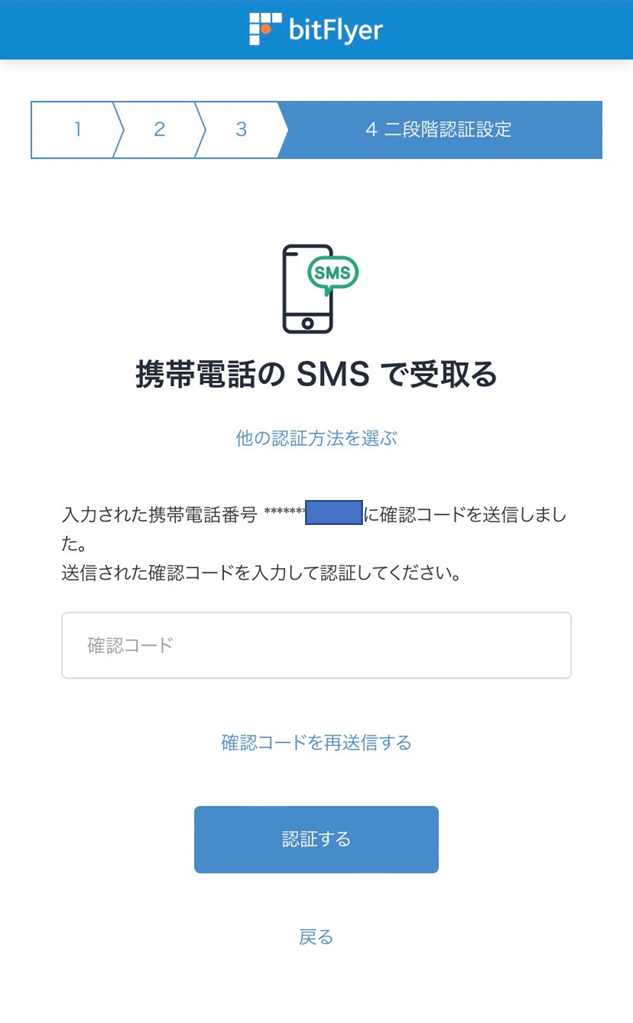
ショートメッセージを開いて、ビットフライヤーから確認コードが届いていないか確認しましょう。

確認コードが確認できたら、
入力画面に戻って確認コードを入力し、
「認証する」を押しましょう。
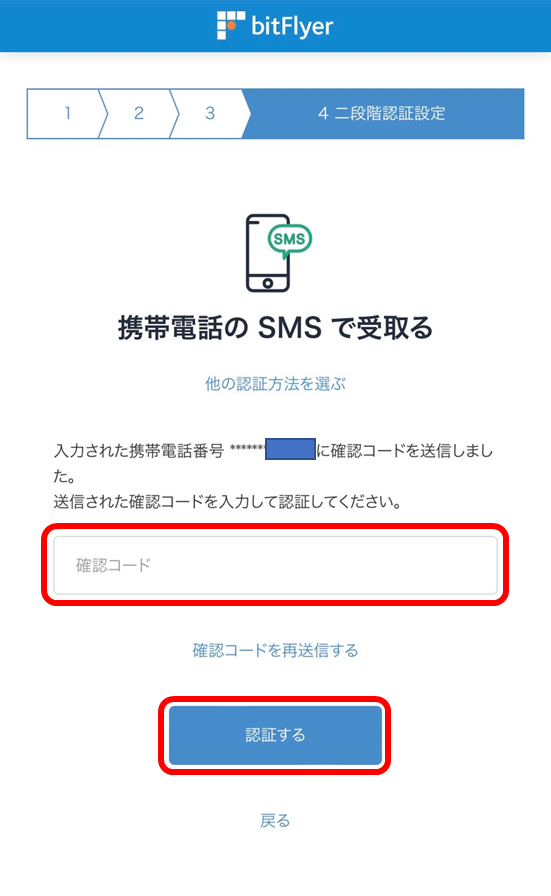
次に二段階認証に移ります。
二段階認証設定を使用する項目を選ぶのですが、
❶日本円の出金時
❷仮想通貨の外部送付時
❸外部アドレスの登録時
の3項目は二段階認証必須となっていますので、自動的にチェックが入っている状態です。
ログイン時にも二段階認証を使用したい方は、「ログイン時」にもチェックを入れましょう。
私は(ログイン時に二段階認証を使うとめんどくさいなという私情があるので)チェックを入れずに進めます。
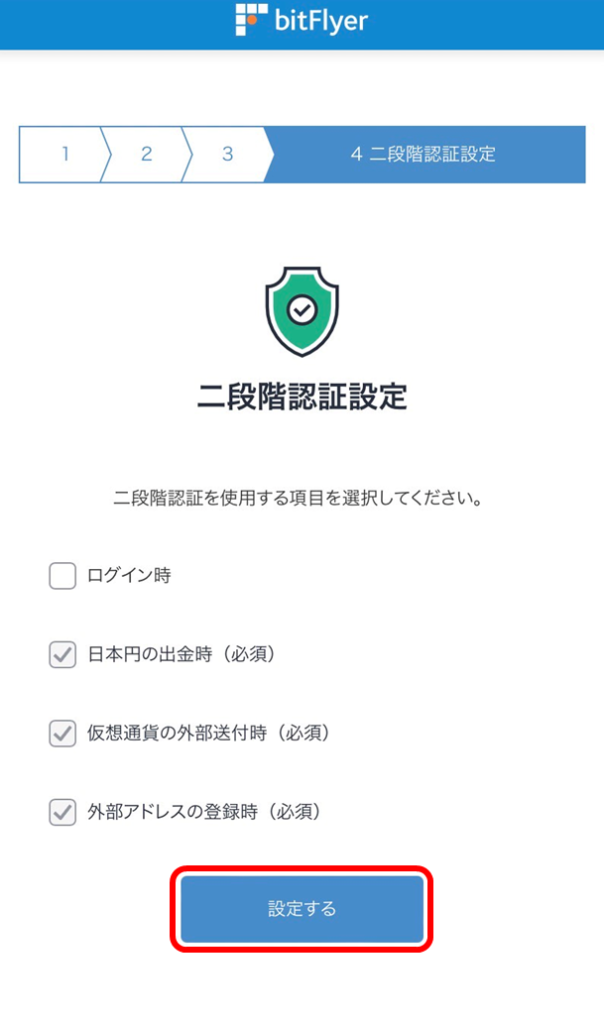
二段階認証が終了したら、次は必要事項の入力に移ります。
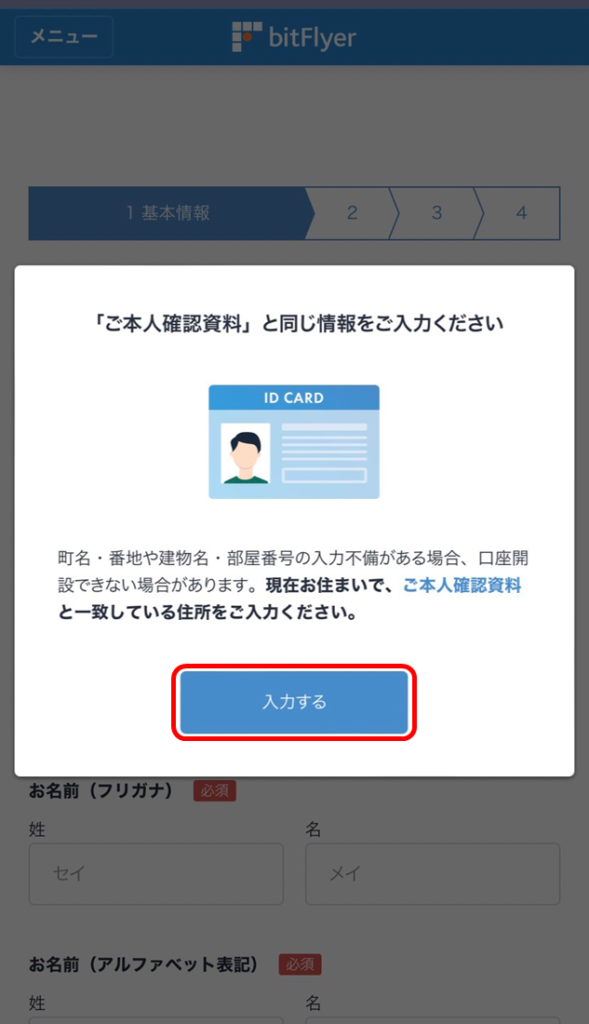
必要事項を入力する際に注意すべきこととして、後々提出する本人確認資料と一致している住所を入力するようにしましょう。
注意事項が確認できたら、「入力する」を押しましょう。
すると、「お名前」「お名前(フリガナ)」「お名前(アルファベット表記)「性別」「生年月日」の
入力が求められますので、入力しましょう。
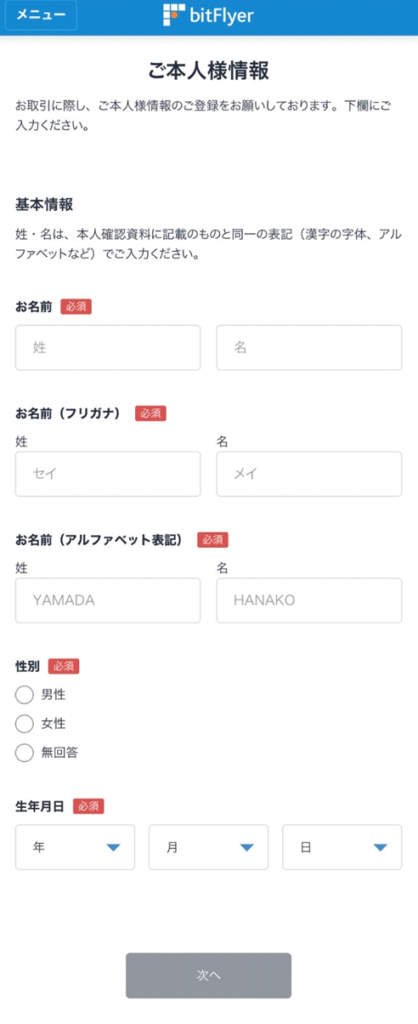
必要事項を入力すると、一番下に表示される「次へ」
のボタンが青くなりますので、青く表示されたら
「次へ」を押しましょう。
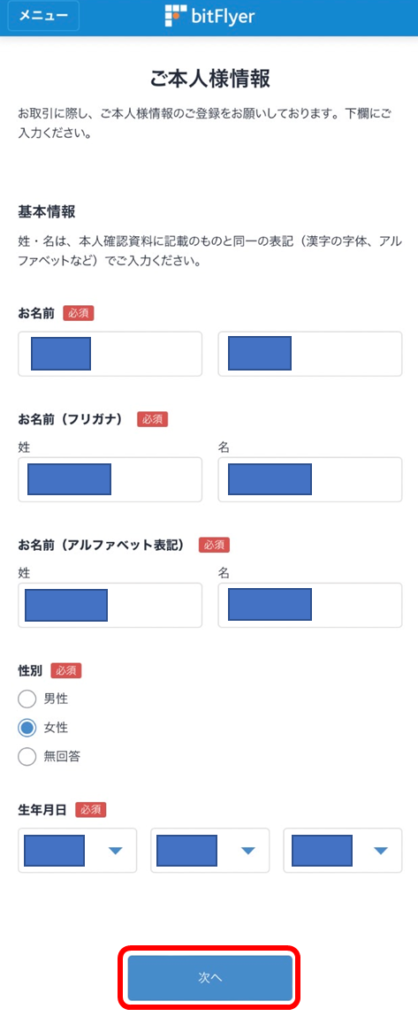
「次へ」を押すと電話番号の入力画面に移ります。
「携帯電話番号」か「固定電話番号」のどちらかを入力しましょう。
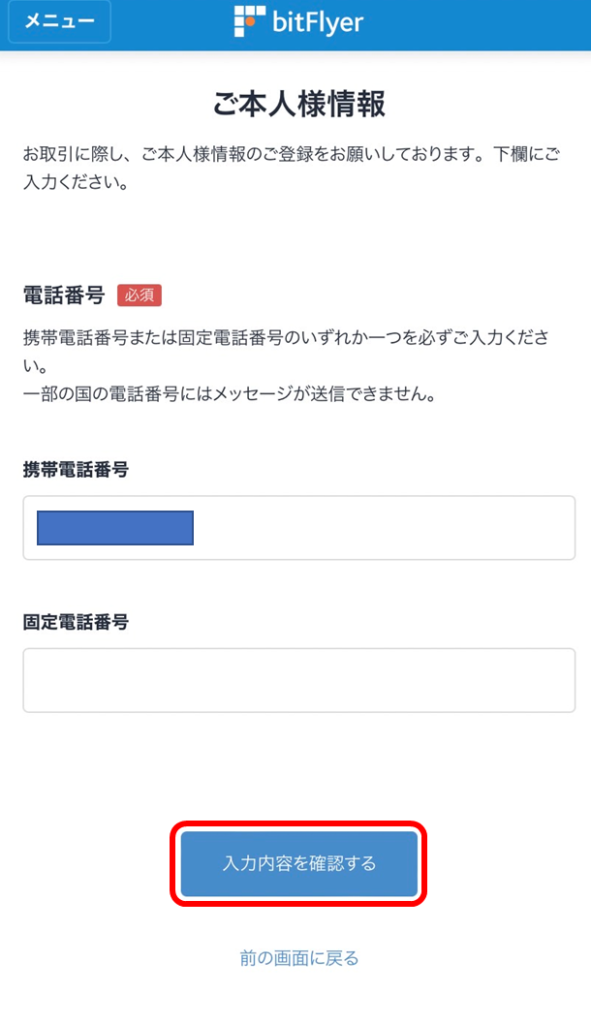
電話番号の入力が終了したら、「入力内容を確認する」を押しましょう。
すると今まで入力した基本情報と電話番号が表示されるため、
入力した内容が間違っていないか再度確認しましょう。
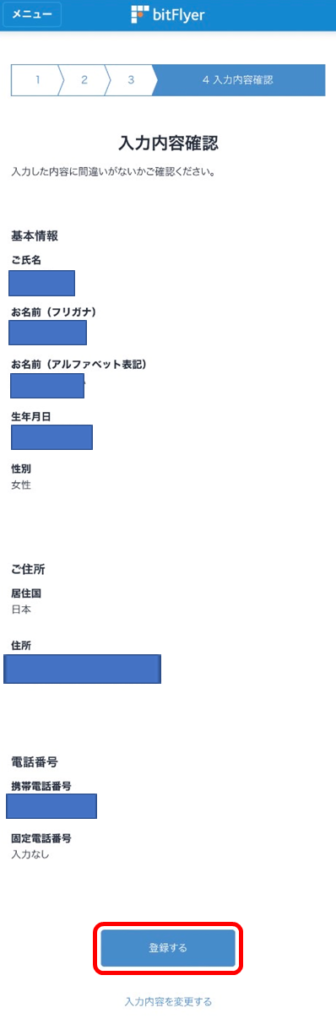
間違っていなければ「登録する」を押しましょう。
すると、「ご本人様情報を登録しました」と表示されますので、
「続けて取引目的を入力する」を押しましょう。
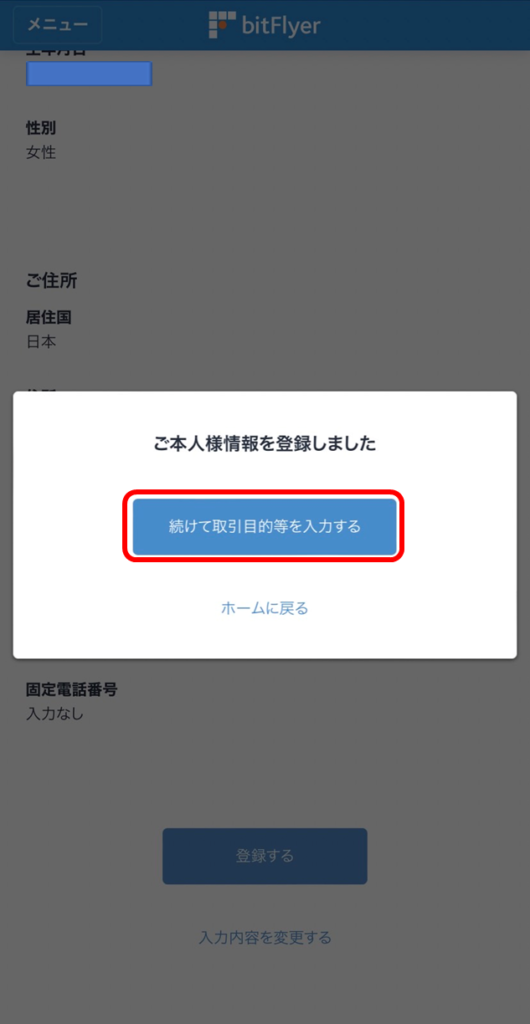
次に「取引目的の確認」に移り、外国の重要な公人であるかという質問をされます。
ですので、「私は外国の重要な公人や、その親族ではありません」の隣にある▢に
チェックを入れましょう。
チェックを入れると下に表示されている「次へ」のボタンが青く表示されますので、
青く表示されたら「次へ」を押しましょう。
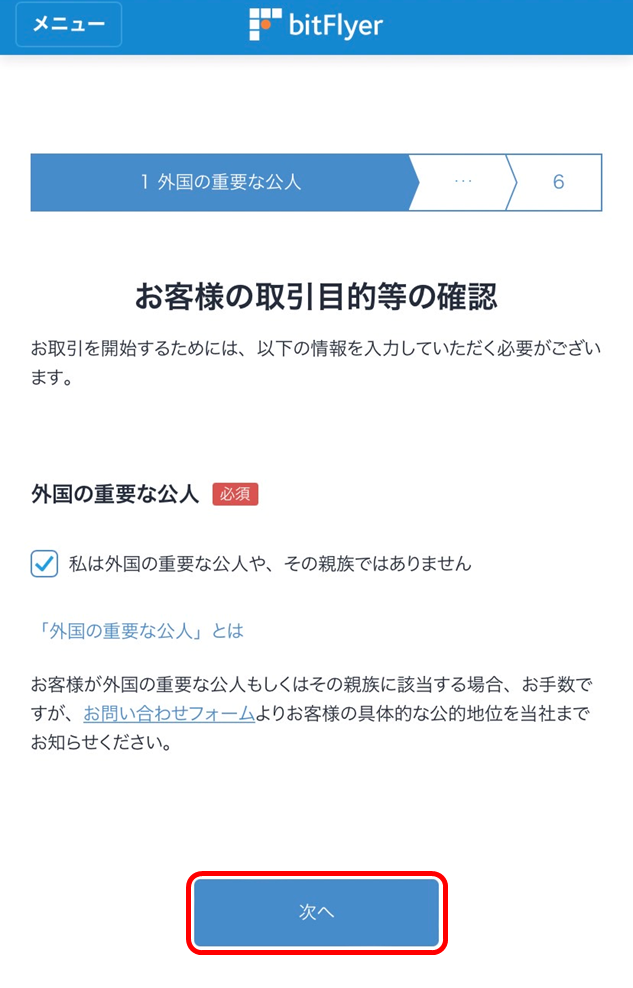
次に、職業の選択に移ります。
該当する職業を選択すると下に表示されている「次へ」が青く
表示されますので、職業を選択し「次へ」を押しましょう。
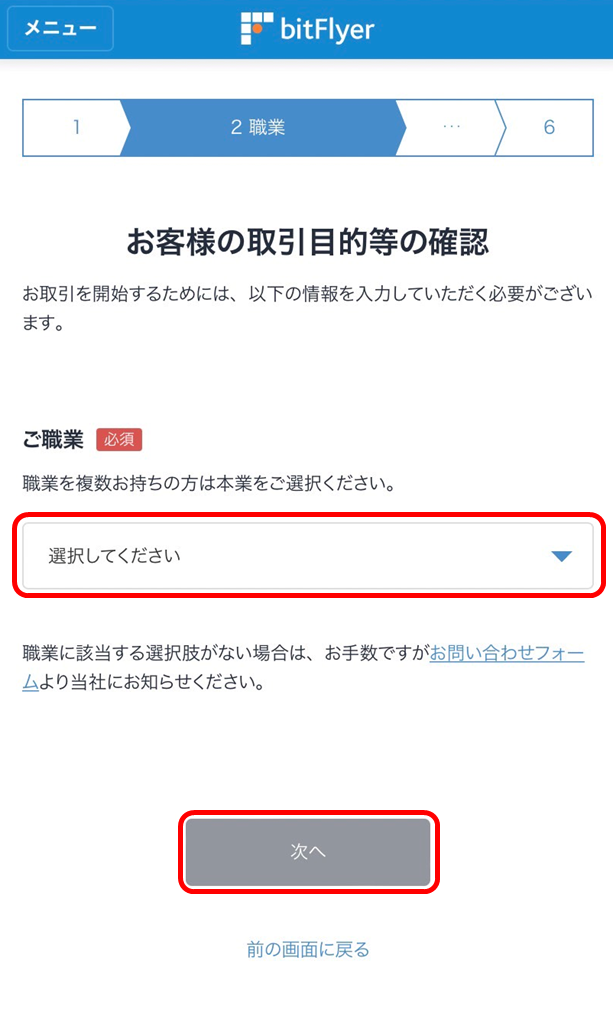
次は「財務情報」「お取引の目的」「投資経験」について入力します。
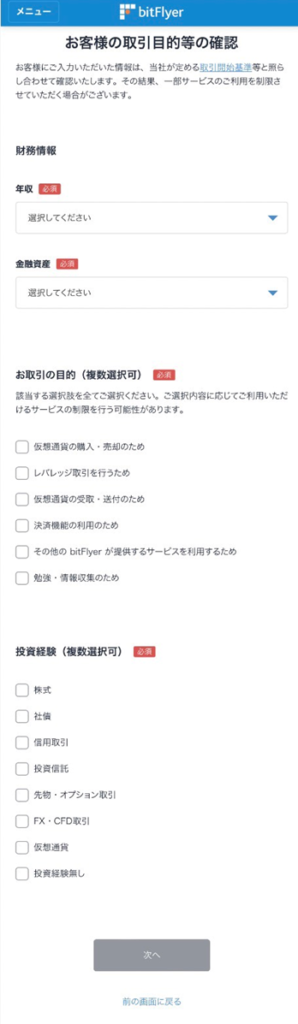
「お取引の目的」の欄で何を選択すべきか迷った場合には、「仮想通貨の購入・売却のため」や「勉強・情報収集のため」を選択すれば問題ありません。
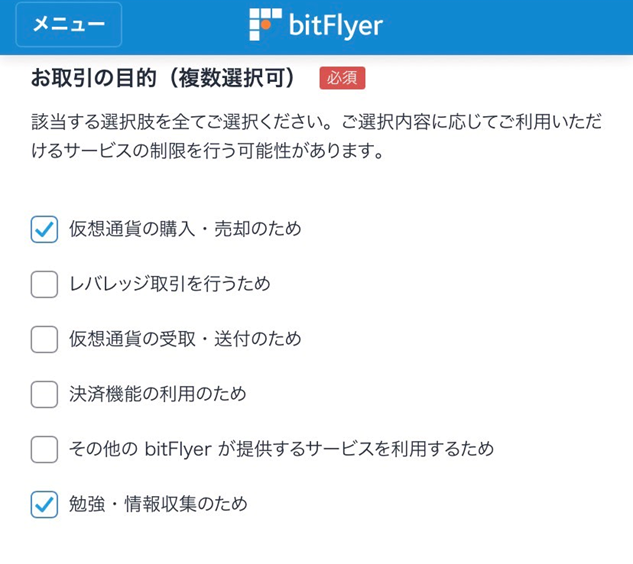
すべての項目が入力できましたら、一番下に表示されている「次へ」が青く表示されますので、「次へ」を押しましょう。
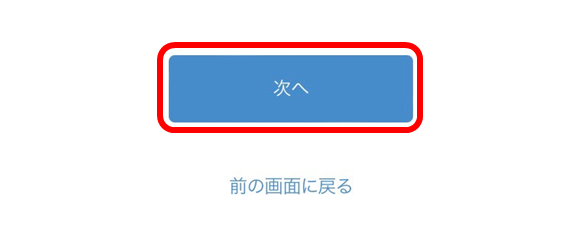
次は「ご登録の経緯」についての質問があります。
どの選択にするべきか迷った場合には、「ブログ・SNS」を選択すれば問題ありません!
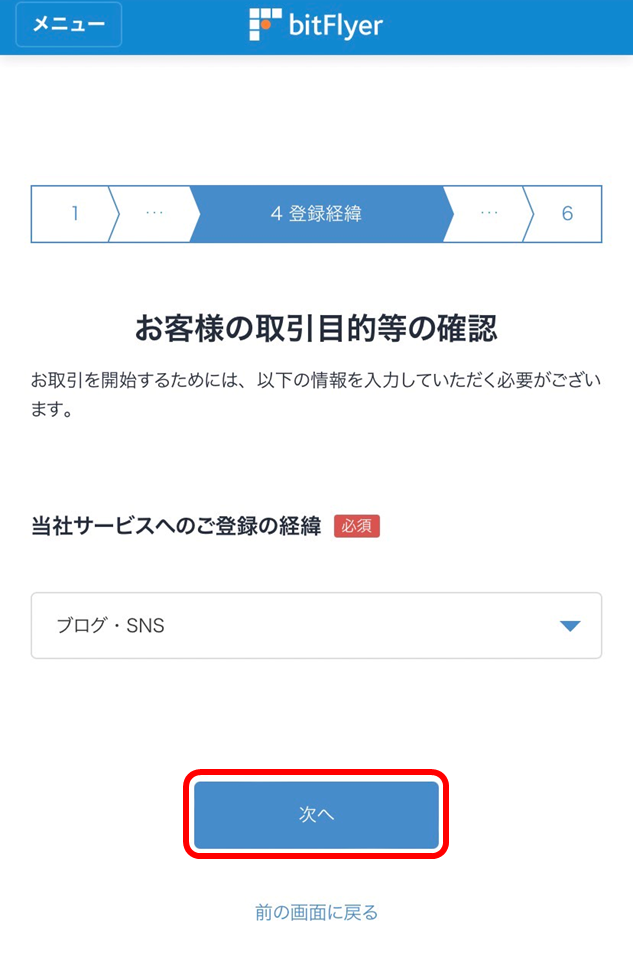
次は「内部者登録」に移ります。
内部者の定義には主にビットフライヤーに関わりがある人の詳細が載っていますので、
定義を確認し、「内部者に該当します」or「内部者に該当しません」を選択して、「入力内容を確認する」を押しましょう。
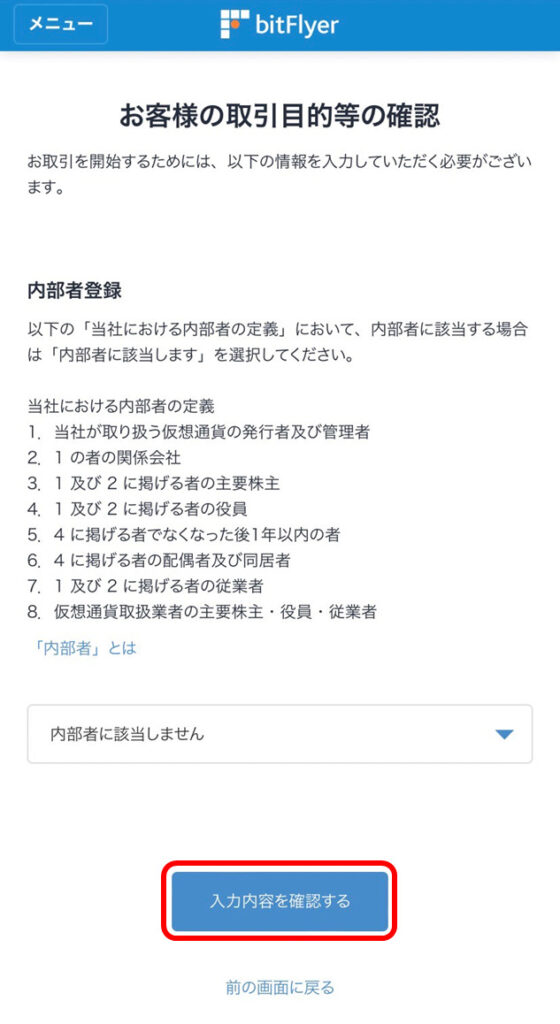
最後に入力した内容の一覧が表示されますので、入力した内容が間違っていないか確認しましょう。
間違いがなければ「登録する」を押しましょう。
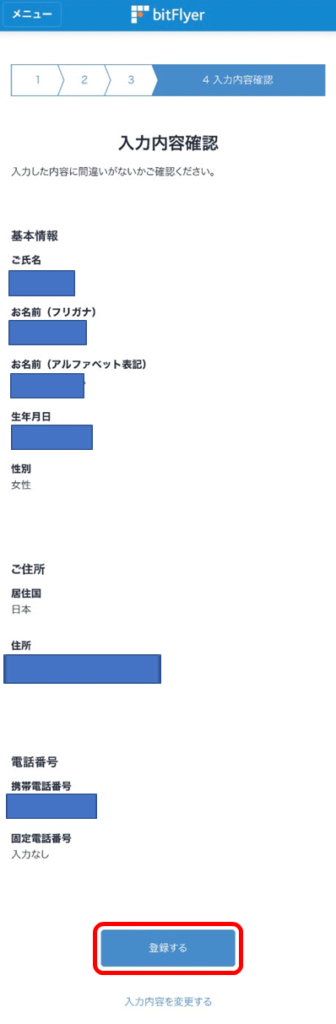
「取引目的等を登録しました」と表示されたら登録は完了です。
次に本人確認書類の提出に移ります。
「続けてご本人確認資料を提出する」を押しましょう。
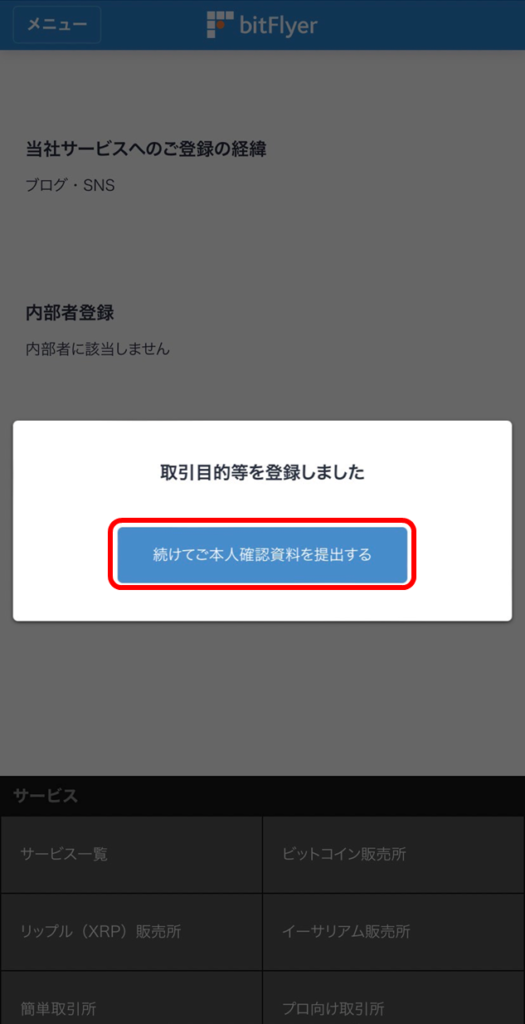
次に「ご本人確認資料のご提出」の画面が表示されます。
※
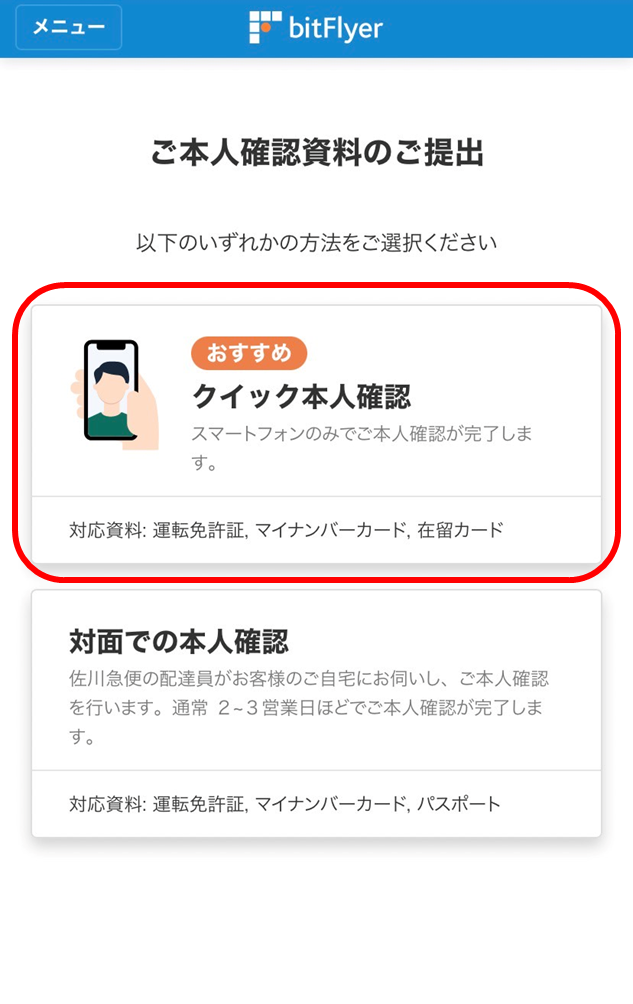
「クイック本人確認」を押すと、
登録情報として、「氏名」、「生年月日」、「住所」の3つを入力して、入力内容に間違いがなければ、「次へ」を押しましょう。
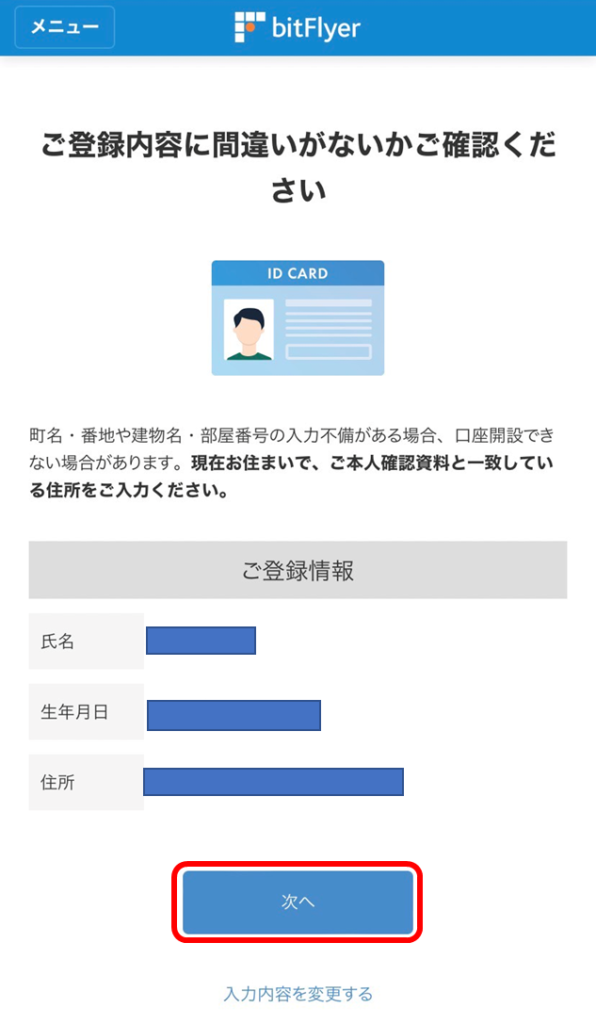
すると本人確認をするためのサイトが開きます。
本人確認書類として、
①運転免許証
②マイナンバーカード(個人番号カード)
③在留カード
の3つのうち、本人情報を登録した際に入力した住所が記載されている本人確認書類を選択しましょう。
本人確認書類を選択したら、
注意事項を確認し、▢にチェックを入れます。
チェックを入れると「次へ」が青く表示されるため、「次へ」を押しましょう。
画像入れる
次にカメラの許可が求められる場合があります。
すでにカメラのアクセスを許可したことがある人は下の画面は表示されない場合もあります。
私は検索サイトはBraveというサイトを使用しているため、「Braveがカメラへのアクセスを求めています」と表示されますが、iPhoneでSafariを検索サイトとして普段利用している方は「Safariがカメラへのアクセスを求めています」と表示されます。
ですので、「OK」を押しましょう。
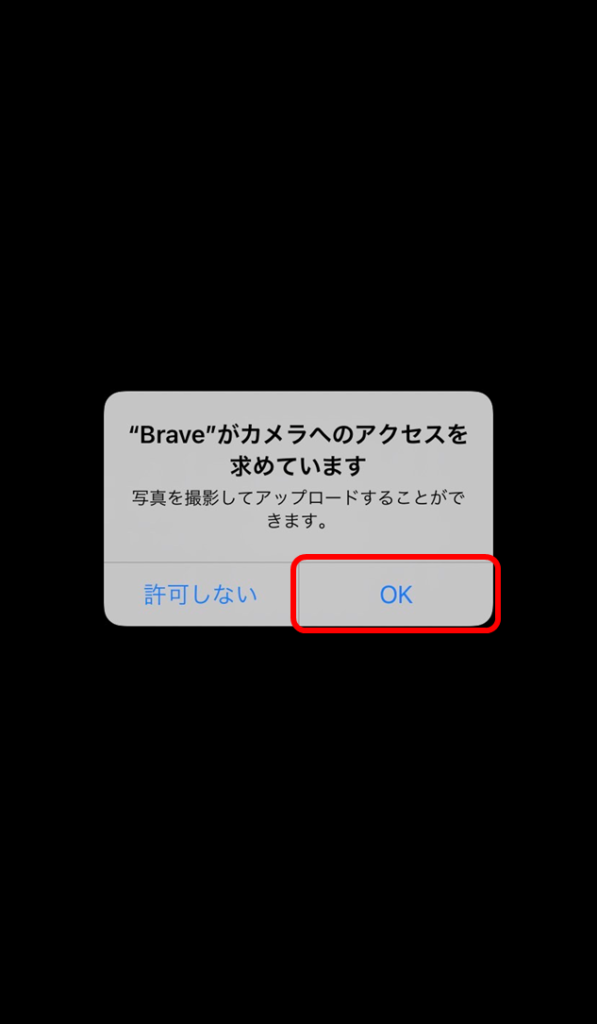
場合によっては、本人確認サイトである
「applicant.liquid-ekyc.com」からカメラの使用許可を求められる場合があります。
そうしたら同じく「OK」を押しましょう。

次に本人確認書類の撮影に移ります。
私は本人確認書類として免許証を選択したため、下記の画面が表示されました。
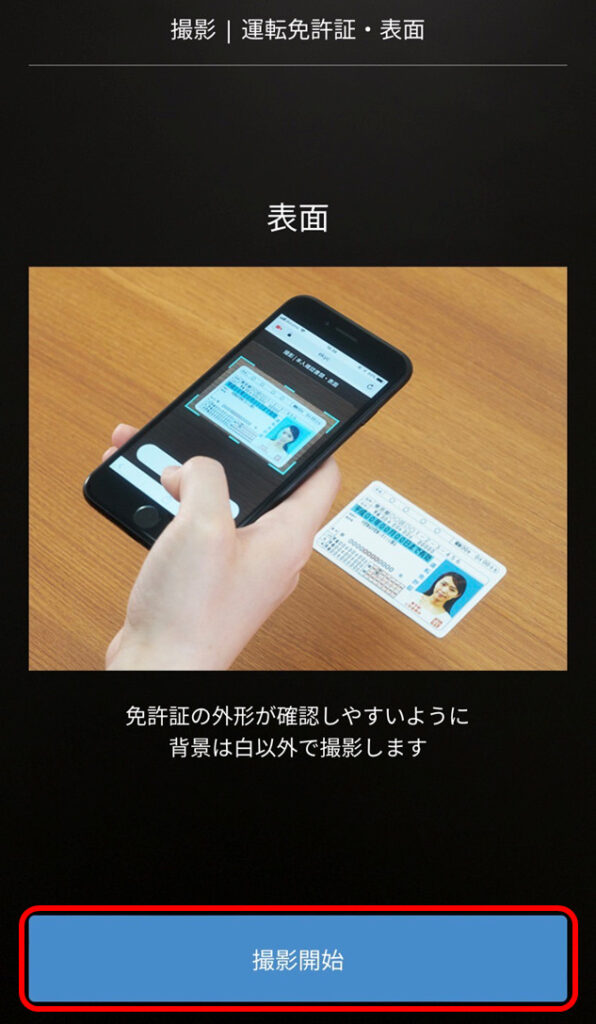
免許証を撮影する場合には、
免許証の外側の枠が確認しやすいように、背景は白以外のところで撮るようにという注意点が書かれています。
免許証以外を選択された場合には、
撮影する際にそれぞれの注意点が表示されるため、書かれている注意点を意識しながら本人確認書類を撮影しましょう。
次に撮影画面が表示されます。
枠が表示されますので、その枠に
本人確認書類を合わせます。
枠に本人確認書類がぴったり合ったら、
画面の下に表示されているカメラボタンを押して撮影しましょう。
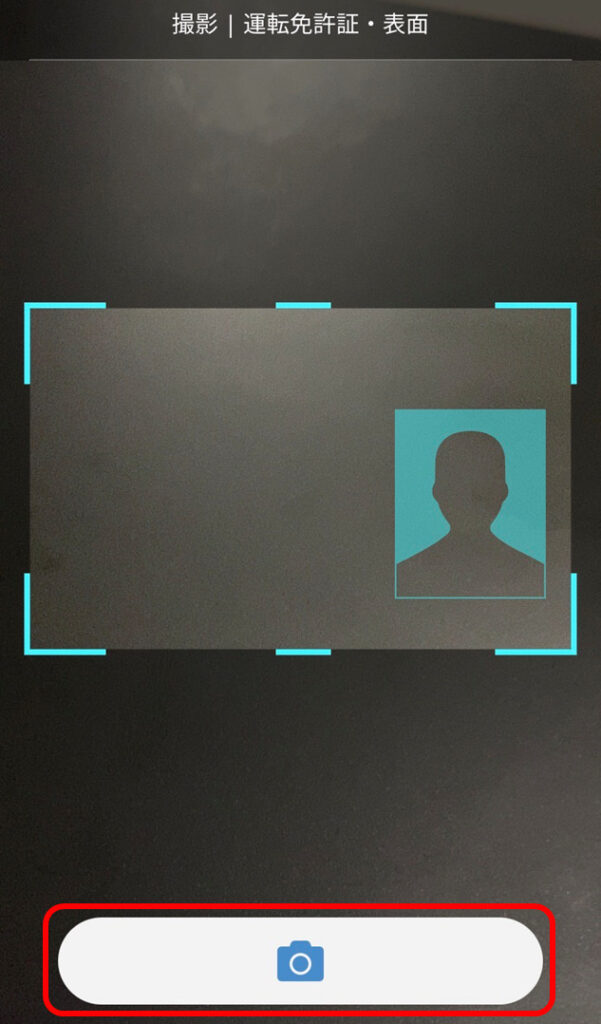
撮影ができたら、確認画面が表示されます。
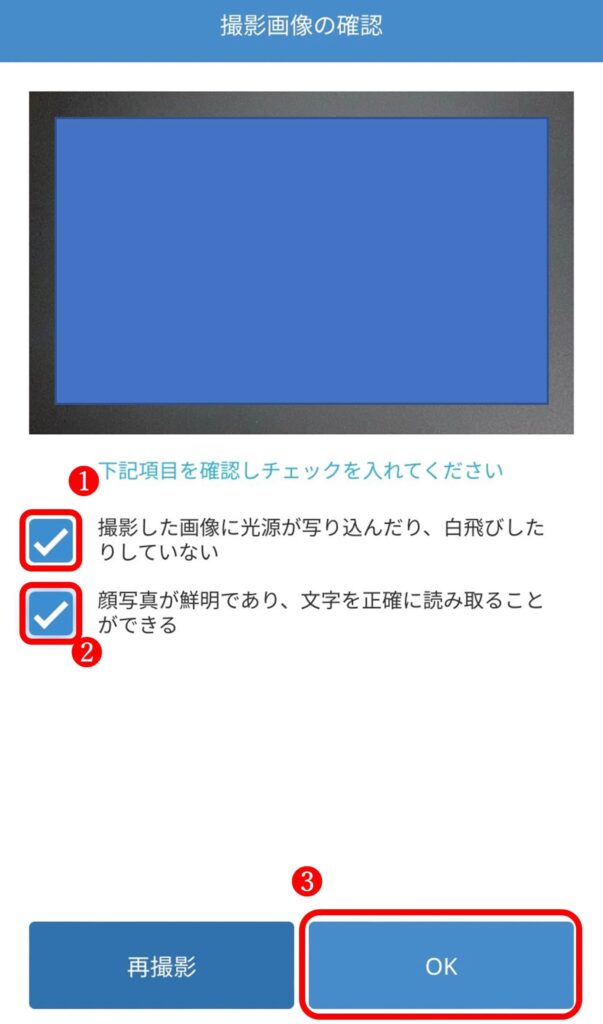
①撮影した画像に光が移りこんでいたり、白飛びしていないか
②顔写真が鮮明であり、文字を正確に読み取ることができるか
の2点が確認事項として挙げられていますので、撮影した画像を確認し、2点とも問題なければ▢にチェックを入れましょう!
2つの▢にチェックを入れると右下に表示されている「OK」が青く表示されますので、「OK」を押しましょう。
次に本人確認書類の厚みの撮影に移ります。
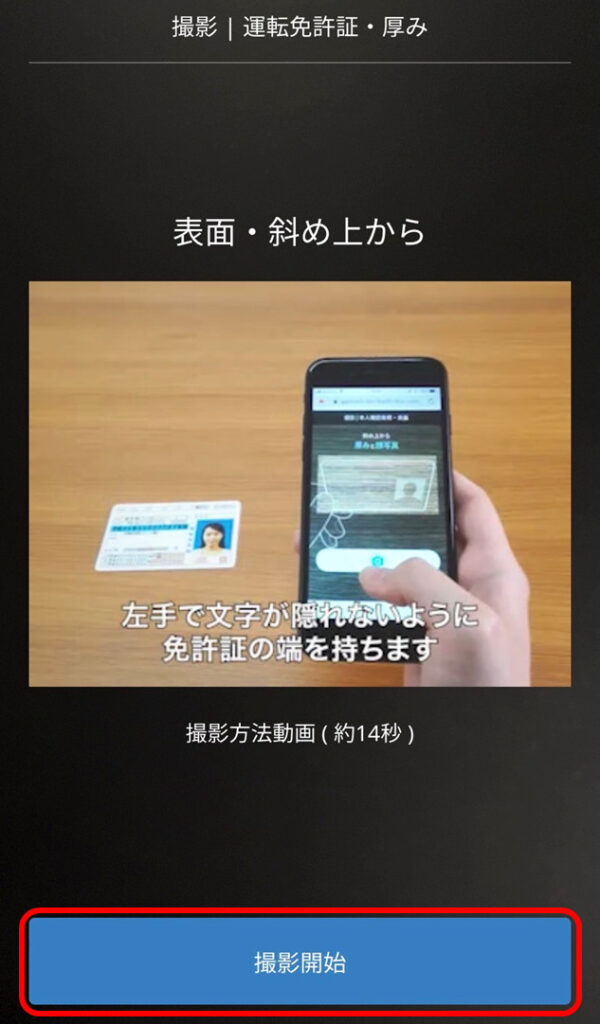
本人確認書類を手で持った際に文字が隠れないように、本人確認書類の端を持って撮影するように注意しましょう。
書かれている注意事項を確認したら、
下に表示されている「撮影開始」を押して撮影に移りましょう。
撮影画面が表示されましたら、
表示されている枠に本人確認書類を合わせて、下のカメラボタンを押して撮影しましょう。
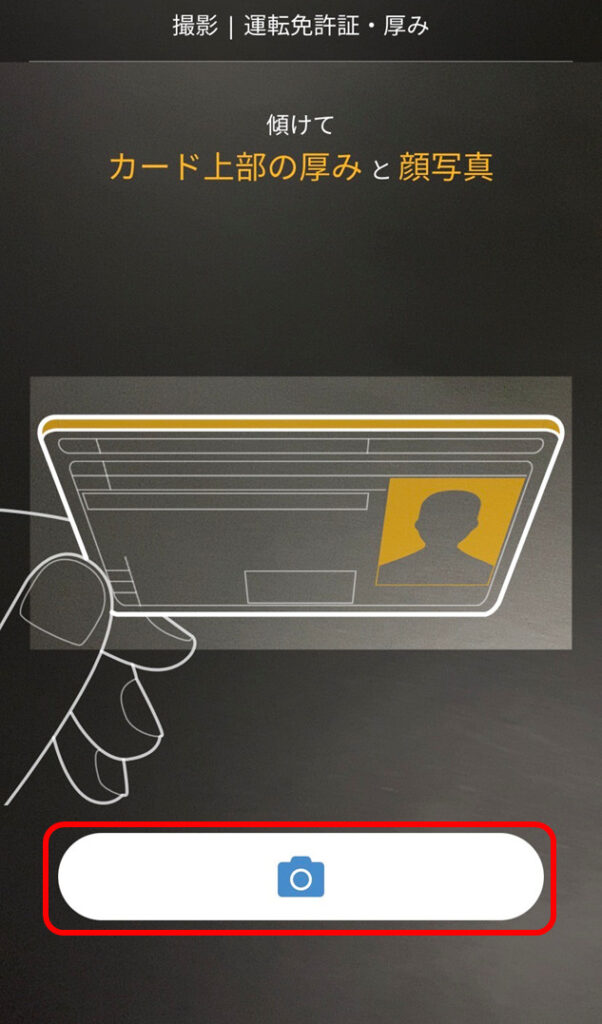
撮影が終わると、撮影画像の確認に移ります。
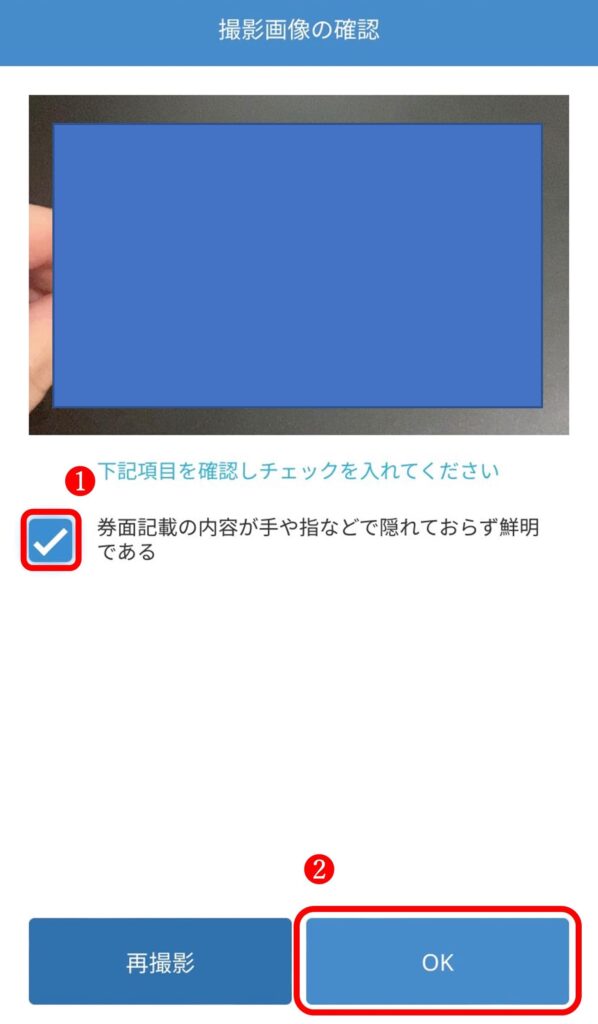
注意事項として「券面記載の内容が手や指などで隠れておらず鮮明である」
という項目が挙げられていますので、
撮影した画像が手や指で内容が隠れていないかを確認し、
内容が隠れていないことが確認できたら▢にチェックを入れて、
そのあと右下に表示されている「OK」を押しましょう。
きれいに撮影できていない場合には、左下に表示されている「再撮影」を
押して再撮影をしましょう。
本人確認資料に運転免許証を選んでいる人は、次に裏面の撮影に移ります。
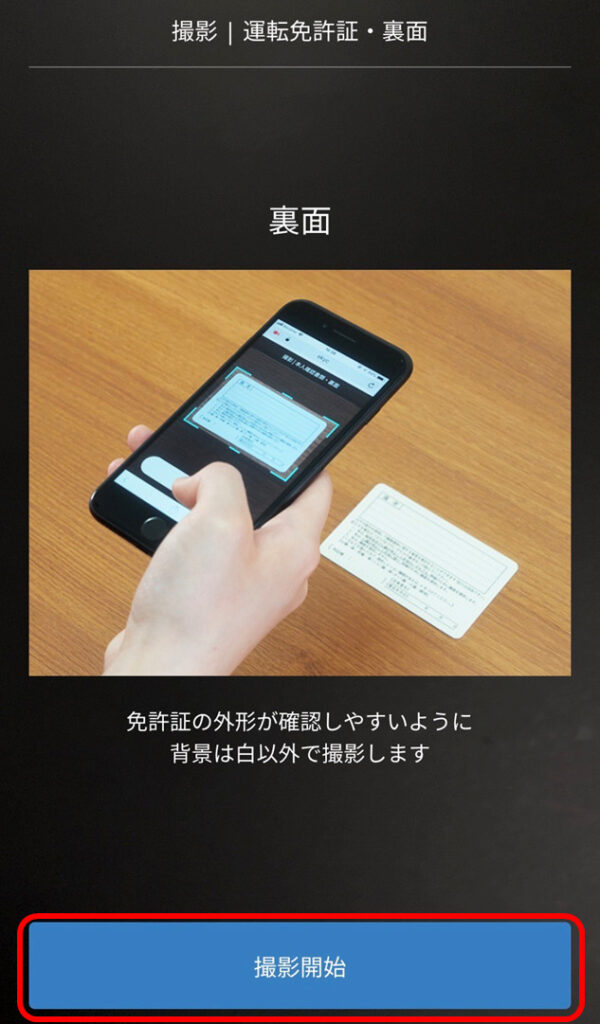
「免許証の外径が確認しやすいように、
背景は白以外で撮影します」
と書かれていますので、背景が白以外の
ところで撮影を行いましょう。
準備が整いましたら「撮影開始」を押して
裏面の撮影を行いましょう。
撮影すると撮影した画像が表示されます。
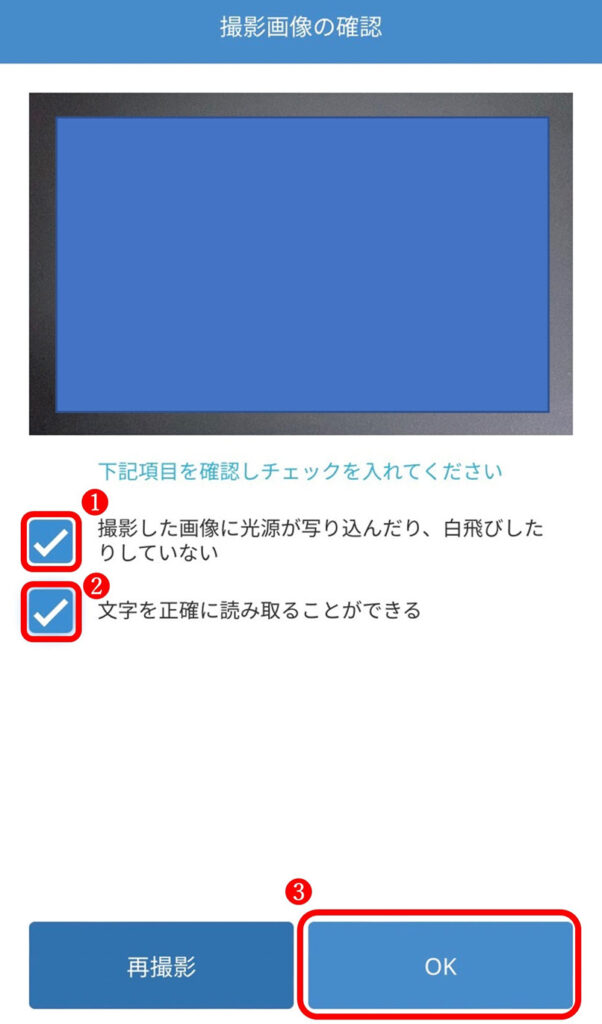
撮影した画像を確認し、
①撮影した画像に光が入り込んでいたり、
白飛びしていないか
②文字を正確に読み取れるか
の2点を確認し、問題がなければ
右下に表示されている「OK」を押しましょう。
次に自分の顔写真の撮影に移ります。
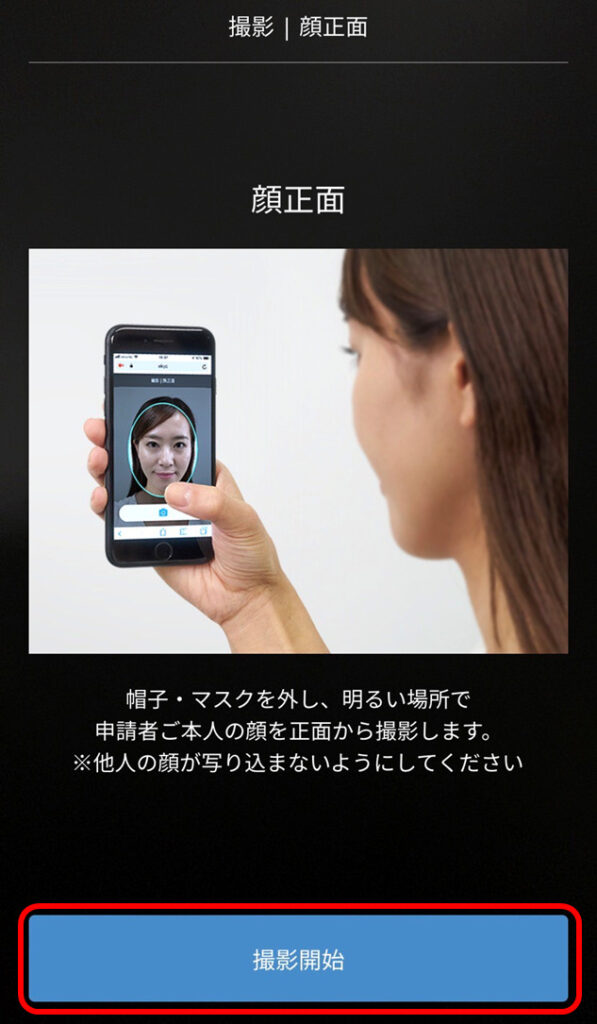
帽子やマスクを外して、顔が鮮明に映るように明るい場所で顔の真正面が映るように撮影しましょう。
撮影画面になると丸い枠が表示されますので、
丸い枠に顔が収まるように撮影をしましょう。
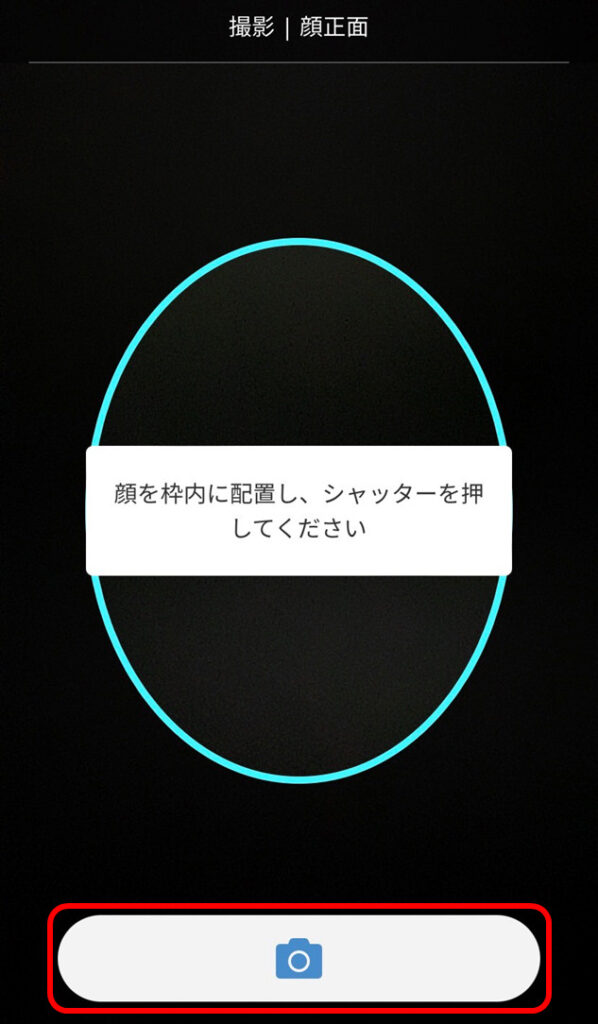
撮影が終わったら画像の確認に移ります
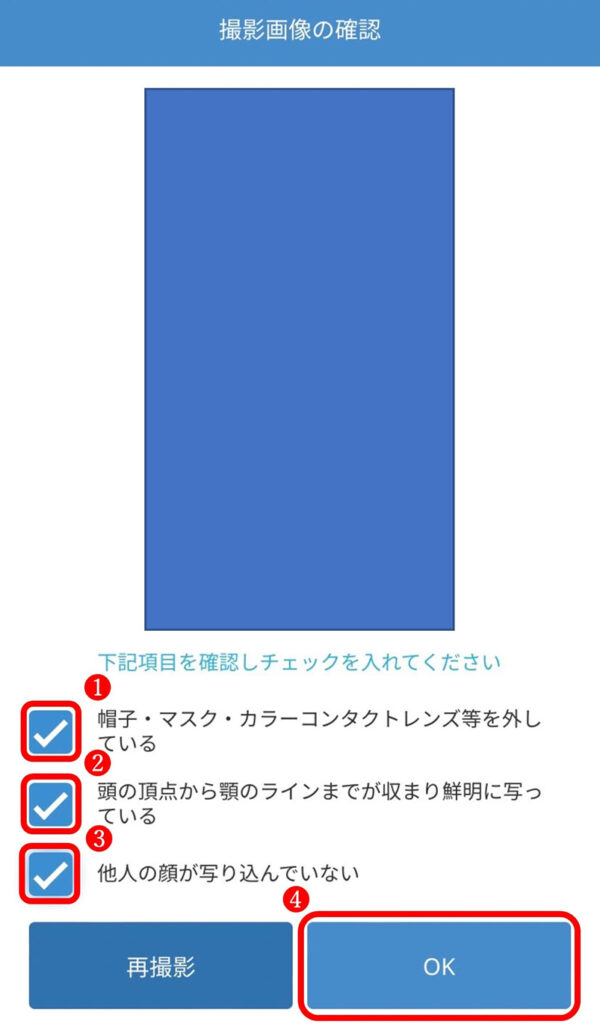
撮影画像に対して3つの注意事項が表示されていますので、
注意事項を確認し、クリアしていたら▢にチェックを入れ、
右下に表示されている「OK」を押しましょう。
次は首を振っての顔写真撮影に移ります。
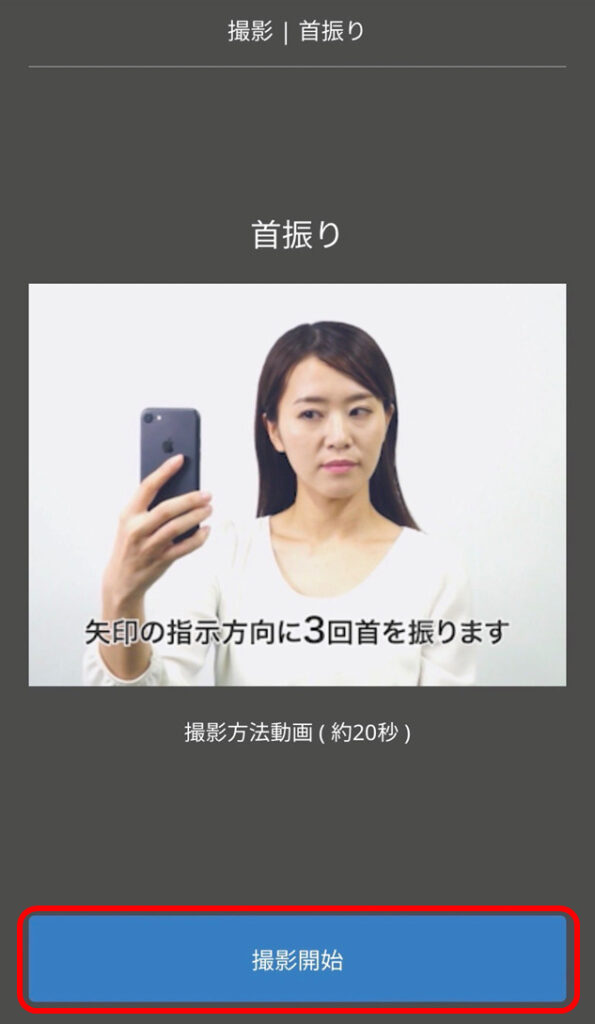
丸い枠と顔の画像が表示されますので、
その画像に顔を合わせたら「撮影開始」を押して、
その後案内に沿って顔写真を撮影しましょう。
撮影が終了すると、「ご本人確認資料の提出が完了しました」
という画面が表示されたら、本人確認資料の提出は完了です。
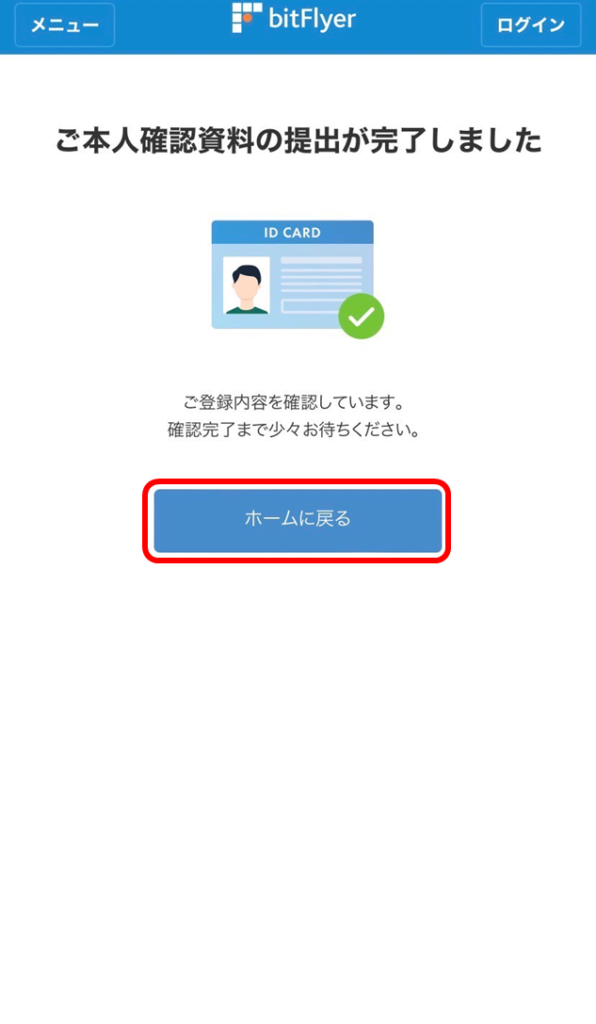
【銀行口座の登録方法を書く】
